
Конфигурация 1С: Зарплата и управление персоналом позволяет упростить ведение кадрового учета и расчет заработной платы на предприятии. Она может использоваться организацией любого масштаба и сферы деятельности. Чтобы начать работать в 1С: ЗУП, нужно выполнить настройку конфигурации в соответствии со спецификой предприятия. Это можно сделать двумя способами — при помощи специального помощника или вручную.
Настройка 1С: ЗУП с помощником
При первом запуске 1С: ЗУП автоматически открывается помощник начальной настройки. Он предлагает начать с нуля или перенести данные из других программ:
- 1С: Зарплата и управление персоналом (предыдущая версия);
- 1С: Бухгалтерия;
- 1С: Зарплата и Кадры.
Если данных для переноса нет, стоит выбрать первый пункт. После этого помощник будет «расспрашивать» об организации. Пользователю придется указать:
- реквизиты организации;
- наличие обособленных подразделений;
- количество сотрудников;
- наличие работников, имеющих право выйти на пенсию до наступления пенсионного возраста;
- особенности расчета страховых взносов;
- необходимость ведения воинского учета;
- способ расчета заработной платы;
- необходимость выплаты материальной помощи и т. д.
Отвечая на вопросы, нажимайте стрелки «Далее» или «Назад». Внизу помощника выделена желтая линейка прокрутки, наглядно показывающая текущий этап настройки 1С: ЗУП. Этот процесс можно завершить в любой момент. Для этого необходимо нажать кнопку «Применить настройки».
В конце появится сообщение о том, что настройка функциональности 1С: ЗУП завершена. После этого можно вносить данные.
Настройка 1С: ЗУП вручную
Пользователи программы могут обойтись без помощника, т. к. предусмотрена возможность точечной настройки 1С: ЗУП. Для этого есть соответствующий раздел. Здесь стоит начать с пункта «Реквизиты организации».
В этом разделе необходимо указать следующую информацию:
- вид организации;
- полное, сокращенное и краткое наименование;
- ИНН, ОГРН;
- наличие филиалов;
- адрес и телефон;
- сведения о налоговом органе, который выполнил регистрацию;
- параметры, которые касаются территориальных условий труда;
- особенности учетной политики и т. д.
Затем необходимо перейти к пункту «Расчет зарплаты». Здесь, помимо флажков, влияющих на ту или иную опцию, есть ссылка «Настройка состава начислений и удержаний». По ней находится много важных параметров. К примеру, вкладка «Учет отсутствий» влияет на видимость конкретных документов. Так, можно установить флажок «Командировки». В таком случае появится возможность создавать соответствующий документ и начисление.
Также при настройке 1С: ЗУП стоит перейти по ссылке «Кадровый учет». Здесь меньше параметров и принцип тот же. Нужно обязательно перейти по ссылке «Настройка штатного расписания».
Отдельно стоит отметить следующие параметры:
- «Используется работа по неполной ставке» — позволяет проставлять неполное число ставок в документах «Кадровый перевод» и «Прием на работу»;
- «Используются подработки» — опция, с помощью которой создаются документы о назначении и прекращении подработки.
Настройки пользователей и прав в 1С: ЗУП
Начальной настройкой программы 1С 8.3 ЗУП этот процесс не заканчивается. Чтобы адаптировать ПО к потребностям бизнеса, нужно выполнить не одно действие. Начать можно с создания пользователей.
В программе одновременно может работать несколько пользователей. Их число технически не ограничено и зависит только от купленных лицензий. Для этого нужно создать одноименный справочник. В список добавляются все, кто может работать с ПО. Один из них должен быть администратором, который будет иметь полный доступ ко всей информации и возможностям программы.
Настройка пользователей в 1С: ЗУП 8.3 выполняется в разделе «Администрирование».
Ведение такого списка позволяет:
- ограничить сотрудникам доступ к той или иной информации, а также функционалу ПО;
- при работе с документацией указывать, кто ее создал, кто считается ответственным;
- настроить каждому сотруднику отчеты и другие параметры ПО так, как ему комфортно.
У каждого пользователя есть своя карточка. В ней указываются ФИО, контактные данные, параметры входа и так далее. При этом пользователи могут быть объединены в группы (например, кадровики, расчетчики, табельщики, аудиторы и так далее). Это удобно, когда их много, и нужно быстро найти конкретного сотрудника. Кроме того, права доступа можно настраивать сразу для всей группы.
Один пользователь может входить в несколько групп. В таком случае складываются права доступа каждой из них.
Настройка интерфейса программы 1С 8.3 ЗУП
После начальной настройки также можно поправить интерфейс 1С 8.3 ЗУП. Он получил название «Такси». Панель разделов в программе расположена в самом верху окна.
Например, кадровику здесь доступны:
- «Главное» — представлены основные функции;
- «Кадры» — сведения по кадровому учету;
- «Зарплата» — документация по учету рабочего времени, имеются функции изменения оплаты труда;
- «Настройка» — есть возможность работать со справочниками.
Чтобы изменить интерфейс в программе 1С: ЗУП, нужно перейти в «Главное меню» — «Вид» — «Настройка панели разделов». Например, здесь можно выбрать способ их отображения — картинка, текст, текст справа от картинки или текст под картинкой.
Если пользователю не нужны какие-то разделы, их можно убрать. Так, в правой колонке отображаются используемые. Чтобы убрать ненужный раздел, нужно перетащить его в левую колонку. При этом вернуть его можно будет в любой момент. Также здесь можно поменять порядок расположения разделов. Для этого используются стрелки вверх и вниз.
Возможна настройка видимости команд в каждом разделе 1С: ЗУП. Для этого нужно нажать кнопку в виде шестеренки. Здесь необходимо выбрать «Настройка навигации». С помощью такой функции можно «вытащить» нужные команды и спрятать те, которыми не пользуетесь.
Еще одна возможность 1С: ЗУП 8.3 — настройка расположения панелей. Например, разделы можно разместить слева, а не вверху страницы. Для этого нужно перейти в «Главное меню» — «Вид» — «Настройка панелей».
Также можно настраивать начальную страницу, внешний вид форм и так далее. Эти действия может совершать сам пользователь, без участия программиста.
Что еще можно настроить?
Если предприятие использует программу 1С: ЗУП и, например, 1С: Бухгалтерию, нужна настройка обмена информацией между ними. Благодаря этому будет исключен повторный ручной ввод сведений.
В первую очередь рекомендуется сделать резервные копии информационных баз. Также нужно проверить актуальность релизов. Ведь если одна программа будет устаревшей, могут возникнуть ошибки. Затем в 1С: Бухгалтерии нужно указать, что расчет заплаты будет выполняться во внешней программе. Только после этого можно разрешать обмен информацией. Соответствующие действия нужно выполнить в разделе «Администрирование» — «Синхронизация данных».
Стоит определить префиксы баз. Они будут добавляться к номерам создаваемых документов. После синхронизации по префиксу будет видно, из какой базы загружены сведения. Также при настройке 1С: ЗУП 8.3 нужно указать вариант, параметры подключения, дату начала обмена, правила синхронизации и так далее.
Какие проблемы могут возникнуть?
Грамотная настройка 1С: ЗУП позволит увеличить эффективность работы предприятия за счет автоматизации бизнес-процессов. Руководство сможет сосредоточиться на основном виде деятельности, а не решении операционных проблем. Однако этим должен заниматься специалист, который уже не раз настраивал программу. Он заранее знает, какой параметр нужно установить и на что он повлияет. В противном случае программа может не облегчить работу сотрудников, а наоборот, усложнить ее. Кроме того, в будущем могут появляться различные технические или методические проблемы: искажение итогов, ошибки при создании отчетов и т. д. Настройку 1С: ЗУП стоит доверять только профессионалам.

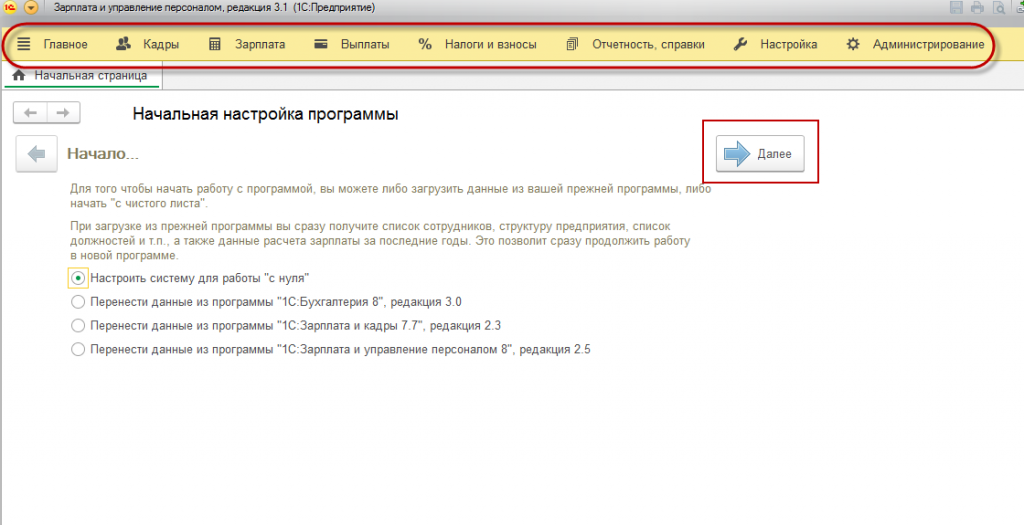
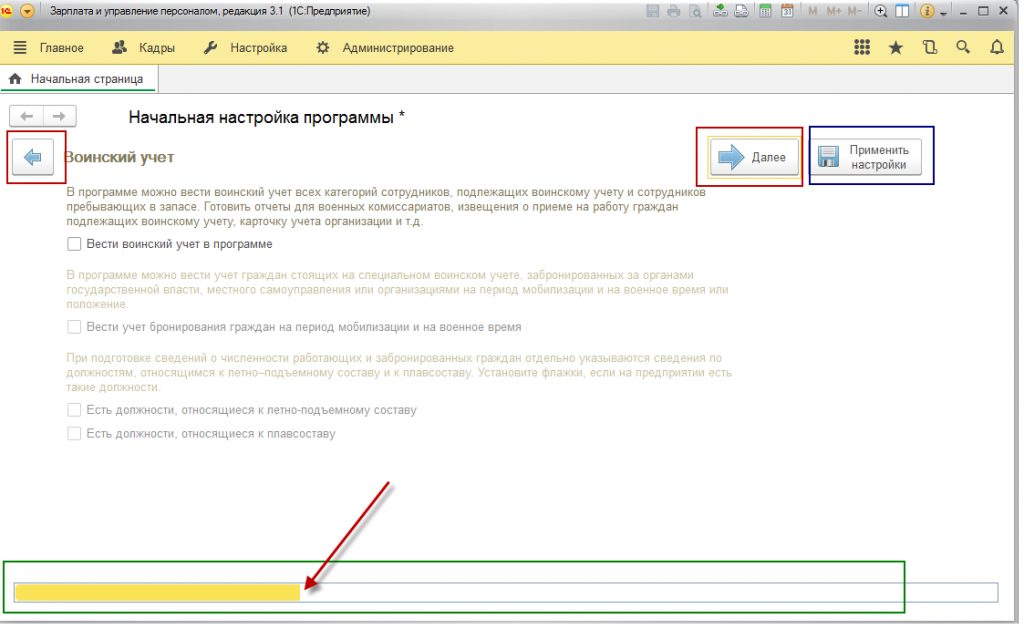
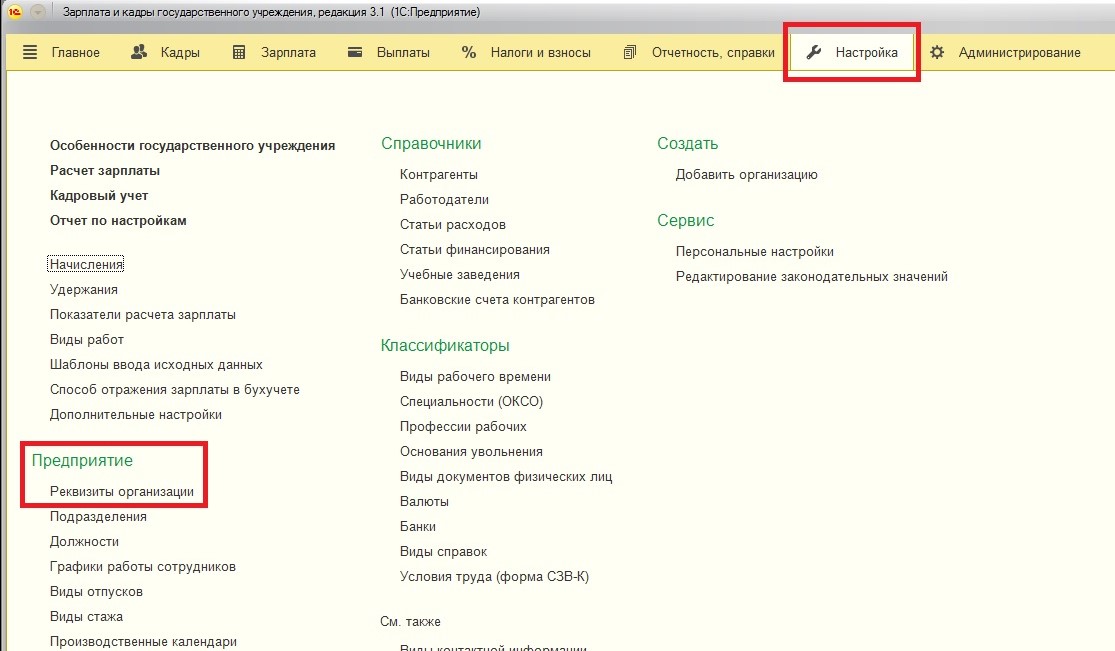
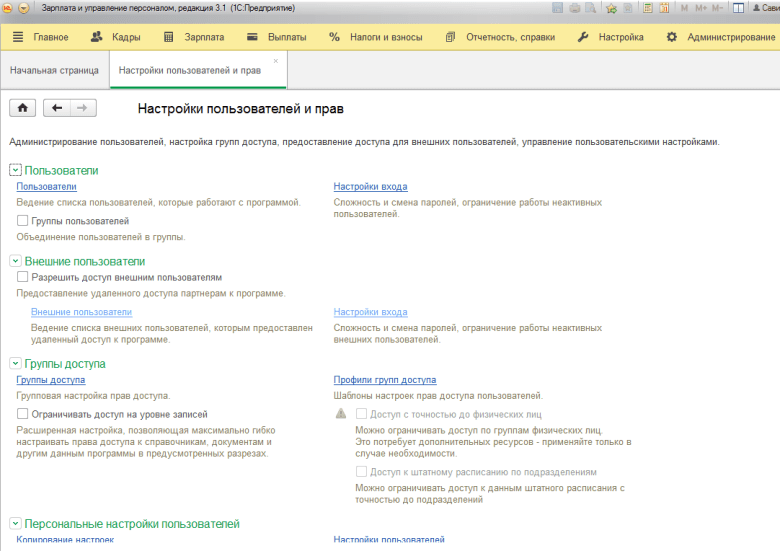
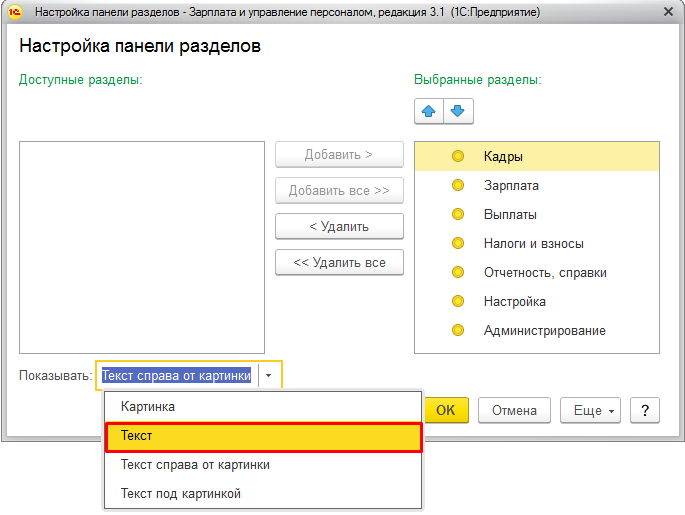

Комментарии ()
Написать комментарий